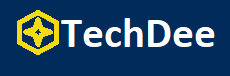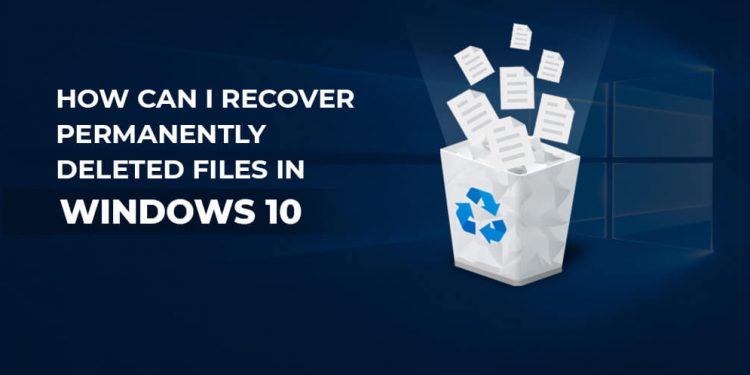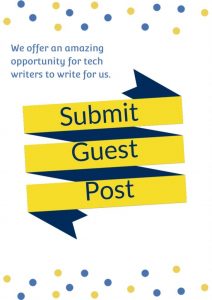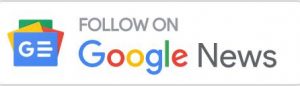It’s something we’ve all done. You’re cleaning up your hard disc when you delete a file by mistake. It’s a really simple error to make, particularly when you consider that we deal with a lot of local files on a regular basis.
The good news is that on current operating systems like Windows 10, finding and restoring deleted things is considerably simpler. While prior operating systems had fewer alternatives, recovering a deleted file is now considerably easy, even for non-techies.
We’ll show you how to restore lost files in Windows 10 so you can get back to the essential stuff.
1. Restore Deleted Files From Recycle Bin
If you haven’t yet emptied your Recycle Bin, you’re in luck since the file may be restored from there. To open it, click the Recycle Bin icon or enter “Recycle Bin” into your search box.
You may now choose the file you want to restore. It may be difficult to locate the file you want if your Recycle Bin is a jumble of files. In this situation, the search box (located towards the top right corner) may be used to locate it.
When you’ve found the proper file, right-click it and choose Restore. You may also restore a specific file or all chosen files using the Recycle Bin controls at the top of the window.
2. Restore Using The Windows File Recovery Utility
One of the finest DIY solutions for recovering lost data from the Recycle Bin is to use the Windows File Recovery application. There are two key advantages to using the File Recovery program. It’s free and simple to use once you get the hang of it.
The tool’s sole disadvantage is that it needs some familiarity with the text-based Windows command-line interface — or at the very least a desire to learn. You’ll be ahead of the game if you’re comfortable with Windows command lines. If not, it will take some time to become used to it. If you’re looking for a simpler solution, continue reading for more suggestions.
3. Recover Using The File History Backup Feature
The recovery method is simple if you utilize the File History backup option in Windows 10:
- Select the Windows icon from the menu.
- Select the Settings icon, which is shaped like a gear.
- Select Update & Security from the drop-down menu.
- From the left sidebar, choose the Backup tab.
- Select “More alternatives” from the drop-down menu.
- Select “Restore files from a recent backup” from the drop-down menu.
- This should open a new window with a blank search field. File History will scan your backups for a match to the file you wish to restore.
4. Recover Data With A Third-Party Service
If any of the aforementioned procedures seem to be too difficult, you have additional choices. You may need to utilize a third-party solution to locate a long-deleted file on a hard disc or a damaged SD card.
You may outsource the process to a local computer store or a large box retailer for a wider range of services and access to more technological solutions. This method is more costly, but it is also a fantastic way to get your data back fast and without having to do anything.
5. Recover Data With EaseUS Data Recovery Wizard
EaseUS is a leading software company, and its data recovery solution doesn’t fail to impress with a reliable data recovery performance and the ability to recover a large number of file formats from all kinds of storage devices.
Why use: Allows you to recover all types of files, be it office documents, videos, photos, emails, text files, and more.
- Retrieves deleted files even from formatted, corrupted, crashed, or even infected hard drives.
- Recovers deleted files even from emptied the Recycle Bin.
The best data recovery software can restore your files from raw or inaccessible/raw partition or disk. The tool will get your deleted files in just three simple steps.
How to Install EaseUS Data Recovery Wizard on Windows 10?
After you have downloaded EaseUS Data Recovery Wizard setup installer, you can install it through these simple steps:
- Firstly, double right-click by your mouse, touchpad or screen on the setup installer to start the installation. The Windows 10 smart screen will appear asking for your confirmation. Click “Yes”.
- Secondly, follow the installation instructions provided by the app and agree to its terms and conditions. Remember, most apps enable you to customize the installation, if you do not know what to choose, leave the default options.
- Thirdly and Finally, Wait for the installation to complete, then after you see the successful installation confirmation, Click Finish.
How To Use EaseUS Data Recovery?
Step 1: Launch the EaseUS Data Recovery Wizard Free from the start menu. Now, you have to select by clicking on it to recover files and click on scan.
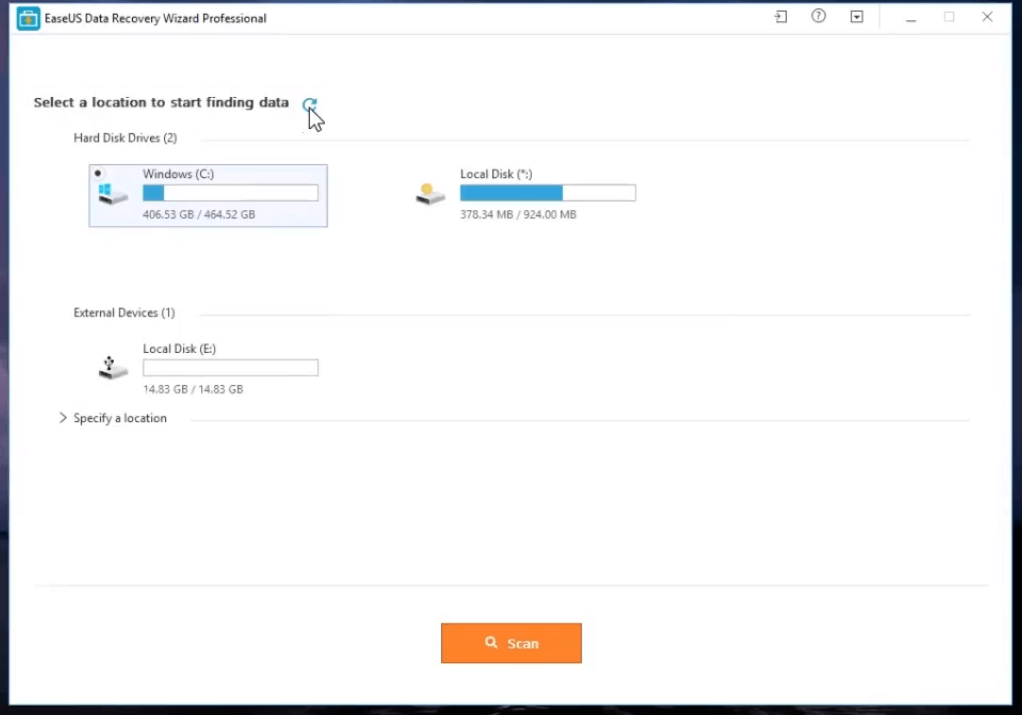
Step 2: It takes one minute to several minutes to complete the deep scan because the number of there are you can recover, the number of minutes it’s going to add in the clock.
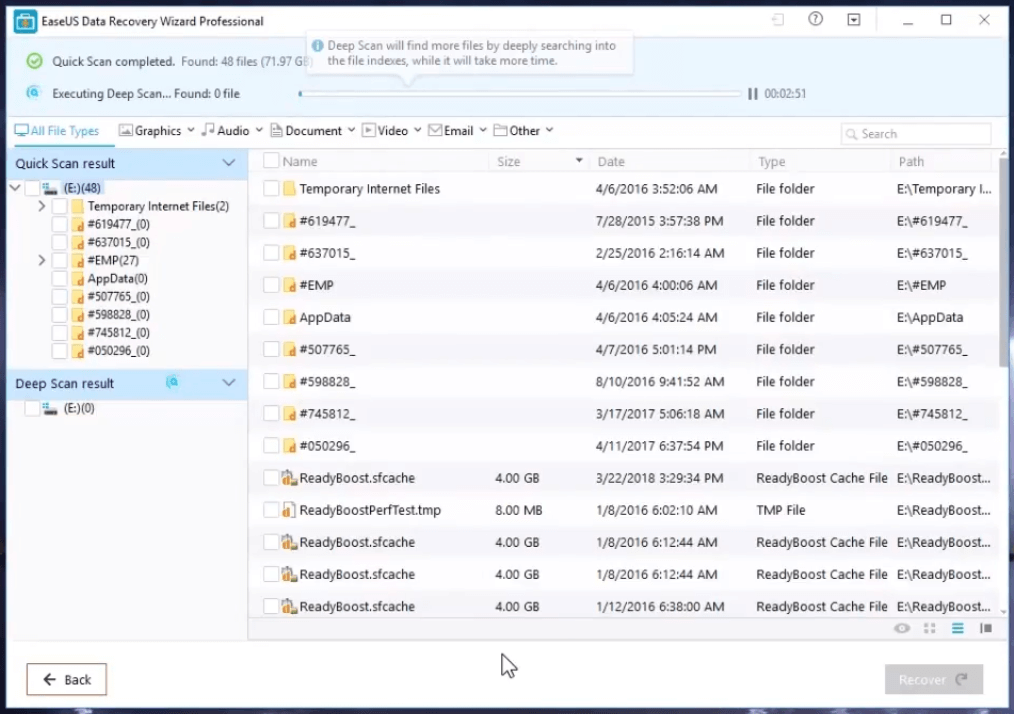
Step 3: Once the timer ends, then you have a huge list of files that you can recover to your computer. The interesting part is that by ring-mouse click, you can preview the files.
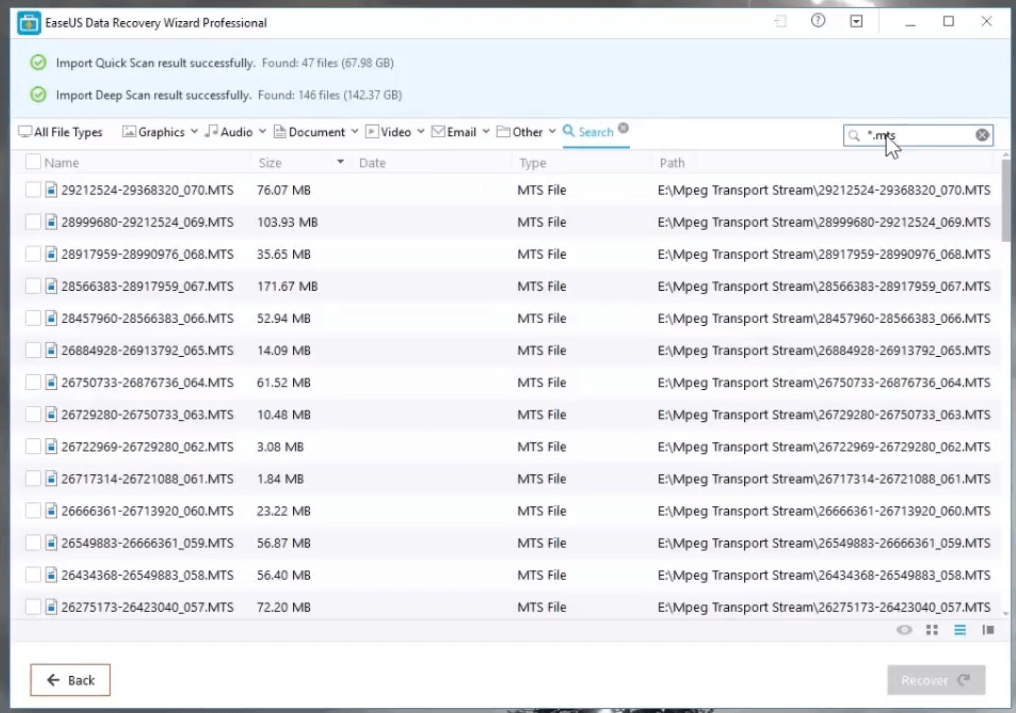
Step 4: You have to select the files that you want to recover and then click right-mouse to recover the files to your computer successfully.
Can You Recover Files With System Restore?
System Restore is not a feasible option for restoring deleted data. It can recover key system infrastructures, such as data and applications on your device, but not personal objects such as images or papers. When addressing unsolvable technical difficulties with your operating system or vital applications, keep this in mind.
Follow Techdee for more informative articles.