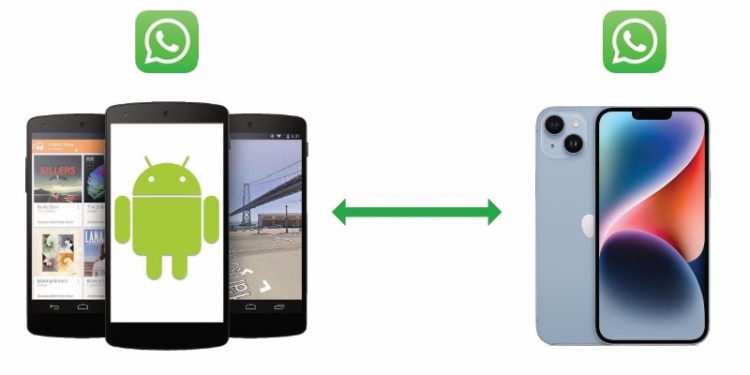Android and iOS are two major mobile operating systems in the world today, each with its own set of ardent followers. While iOS is often sneered at for being too restrictive, it remains a fact that the iPhone is coveted hardware. So, if you have made the move to ‘the other side’ and switched from Android to iOS, you might be wondering how to restore WhatsApp backup from Google Drive to iPhone. Read on and find out how to do just that.
Part I: Why Restore WhatsApp Backup From Google Drive To iPhone?
If this is your first time, you might think that the Chat Backup feature you use to create a backup of your precious WhatsApp chats will restore your chats on WhatsApp anywhere, be it Android or iOS. However, that is not true, as WhatsApp does not back up to its servers but utilizes your storage on Google Drive on Android and iCloud on iOS. That’s why you need to know how to restore WhatsApp backup from Google Drive if you are switching over to iOS.
Part II: Issue With Restoring WhatsApp Backup From Google Drive To iPhone
The very fact that you are reading this article here means you have now become aware of the glaring issue with restoring WhatsApp backup from Google Drive to iPhone – compatibility.
As you now know, WhatsApp backup on Android created in Google Drive cannot be restored to WhatsApp on iOS which uses iCloud Drive. This is because Apple and Google are competitor companies having their own software ecosystems and their own storage methods. WhatsApp utilizes the operating system’s native cloud storage to create and restore backups, meaning it uses Google Drive on Android and iCloud on iOS. These utilize completely different formats and are not compatible with each other.
If, for example, WhatsApp were using Dropbox or Box, or iCloud as a backup storage service, it could have made it easier for users to restore backups but then users would have to first have an account with these storage services and that would be a hassle. This is why WhatsApp uses native cloud storage in the operating system and this is why you do not have an easy way to transfer WhatsApp from Android to iPhone – until this app is mentioned below.
Part III: How to Restore WhatsApp Backup From Google Drive to iPhone Easily And Quickly
There is a saying that if it is too good to be true, it probably isn’t. But, Wondershare’s millions of users know that the company makes apps that make that too good come true. Naturally, Wondershare has an app to help you restore WhatsApp backup from Google Drive to your iPhone at the click of a button. Not just that, it also helps you transfer WhatsApp backup from iPhone to Google Drive, if you so need. Interested? Read on to know how to use the app to quickly transfer WhatsApp backup from Google Drive to iPhone.
Step-by-step Guide To Restore WhatsApp Backup From Google Drive To iPhone With Wondershare MobileTrans
Below is a quick guide you can use to restore WhatsApp backup from Google Drive to your iPhone using MobileTrans. The whole process is easy, fast, and smooth. MobileTrans is available on both Windows and macOS, so users of either platform can use the app and transfer WhatsApp from Google Drive to iPhone seamlessly.
First, download MobileTrans from here (official Wondershare MobileTrans link). Now, follow the steps as given.
Step 1: After the installation, launch MobileTrans and select WhatsApp Transfer from the tabs at the top. Then, click Google Drive To WhatsApp.

Step 2: MobileTrans will need permission to access your Google Drive, and you will need to sign in to the Google Account that you use on the device that has the WhatsApp backup.

Step 3: After successful verification and logging in, MobileTrans will locate your WhatsApp backup and show you:

Click the Download button to download the backup.
Step 4: At this point, you will need to go through additional security checks to allow MobileTrans to process the data. This will be in the form of entering a PIN delivered to your registered mobile number via SMS, and a code from any Two-Factor Authentication app you might be using with the account.

Step 5: Now, after MobileTrans has parsed the data, you will see the Download option changed to View:

Click View to view your WhatsApp chat data, and as you want to restore WhatsApp from Google Drive to iPhone, click Restore To Device.

Note that there are options to export as PDF and as HTML as well, for user convenience, in case you do not want to restore to the device but just want a copy for posterity or later reference.
Step 6: Before the process starts, MobileTrans also gives you the option to keep existing WhatsApp data on the iPhone intact, in case you are transferring WhatsApp from Google Drive to iPhone arbitrarily at a later date. This is a thoughtful feature.

When MobileTrans has restored WhatsApp backup from Google Drive to iPhone successfully, you will be greeted with the screen below:

Part IV: Conclusion
Given that WhatsApp is one of the most-used messaging apps in the world, it is baffling to think that there is no easy way provided by WhatsApp to transfer chat backups between the two major mobile operating systems in use today – Android and iOS. But, that is precisely the gap that Wondershare MobileTrans fills, beautifully. It is an easy-to-use app that users can use to quickly and seamlessly restore WhatsApp backup from Google Drive to iPhone or from an iPhone to an Android device in just a few clicks.
Follow Techdee for more!